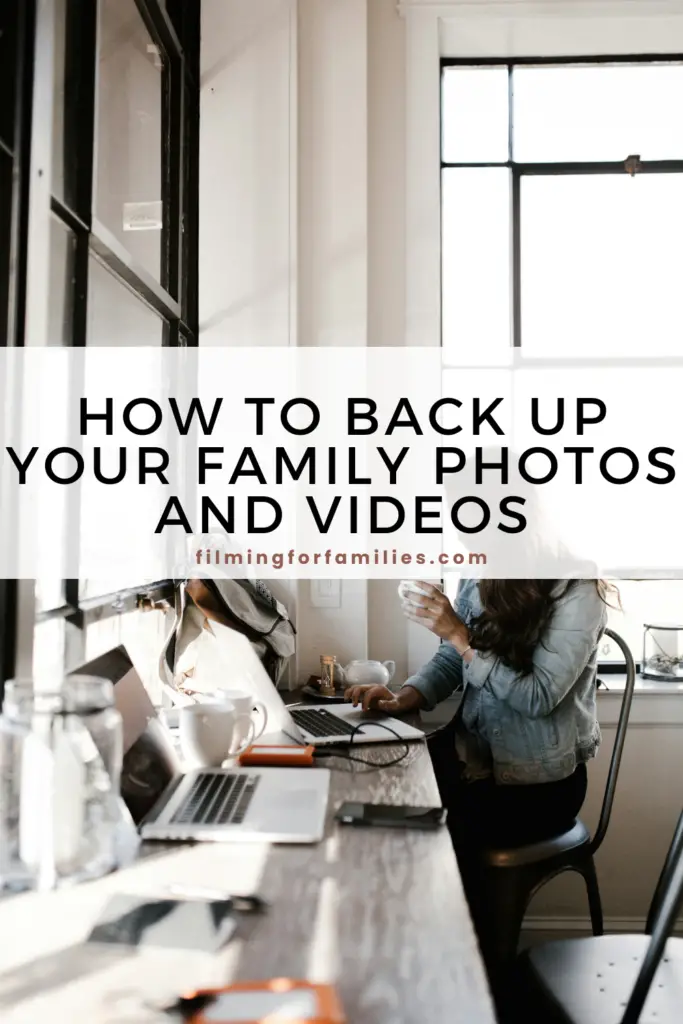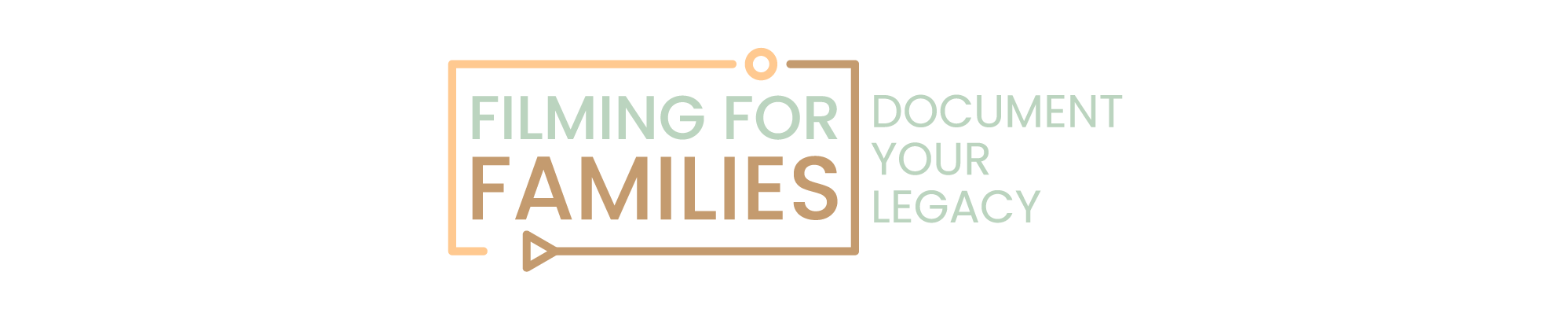Imagine losing all those precious family photos and videos—those irreplaceable memories of birthdays, holidays, and everyday moments.
It’s a gut-wrenching thought, right?
Yet, the fear of this happening lurks in the back of every parent’s mind. You know the drill: your phone is bursting with snapshots, your computer’s hard drive is groaning under the weight of video files, and you’re constantly reminded to back up your data.
But how? And where?
You’re probably thinking, “What if I mess it up and lose everything?” It’s a valid worry. Let’s face it, juggling kids, work, and life doesn’t leave much room for tech tasks. Plus, the last thing you need is another thing on your to-do list. You want a foolproof way to keep those memories safe without it being a hassle. I hear you. This guide is here to ease your mind and simplify the process.
We’ll walk through step-by-step methods to back up your photos and videos, ensuring they’re secure and easily accessible. No more tech headaches, just straightforward solutions. Ready to safeguard your family’s precious moments for good?
Let’s begin.
1. Assess Your Current Storage Situation
Before diving into the nitty-gritty of backups, it’s essential to take stock of your current storage situation. This step may seem tedious, but it’s crucial for understanding how much storage you’ll need and ensuring you don’t miss any precious memories.
· Inventory Your Devices: Begin by listing all the devices where your family photos and videos are stored. This typically includes smartphones, tablets, digital cameras, computers, and even older storage media like CDs or DVDs.
· Estimate Storage Needs: Next, assess the amount of data you have. This can be done by checking the storage usage on each device. For example, on most smartphones, you can find this information in the settings under storage. On computers, you can check the properties of your photo and video folders.
· Consolidate Files: If you have files scattered across multiple devices, consider consolidating them onto one primary device or location for easier management. This can be your main computer or an external hard drive. This step ensures that you have a single reference point for all your photos and videos, making the backup process more straightforward.
Once you’ve completed these steps, you’ll have a clear picture of your storage needs and be ready to choose the best backup strategy for your family photos and videos. Ready to move on to the next step? Let’s dive into choosing your backup strategy.
2. Choosing Your Backup Strategy
Now that you’ve assessed your current storage situation, it’s time to choose a backup strategy. There are three primary backup options: local, cloud, and hybrid solutions. Each has its advantages and can be tailored to your needs.
Local Backups: Local backups involve storing your data on physical devices like external hard drives, USB flash drives, or Network Attached Storage (NAS).
- Pros: Quick access to files, no ongoing costs.
- Cons: Vulnerable to physical damage, theft, or loss.
Cloud Backups: Cloud backups store your data on remote servers managed by a service provider.
- Pros: Automatic backups, easy sharing, access from any device.
- Cons: Ongoing subscription costs, dependency on internet services.
Hybrid Backups: A hybrid approach combines both local and cloud backups for extra security.
- Pros: Multiple layers of protection.
- Cons: Requires managing both systems, potentially higher costs.
Consider your needs, budget, and comfort level with technology. If you prefer physical control over your data, local backups might be best. If convenience is your priority, cloud backups could be more suitable. For the ultimate peace of mind, a hybrid approach is highly recommended.
3. Local Backup Solutions
Local backups involve storing your photos and videos on physical devices. Here are the most effective options:
External Hard Drives
External hard drives are reliable and can store large amounts of data.
- Set Up: Connect the drive to your computer.
- Schedule Backups: Use built-in software like Time Machine for Mac or File History for Windows.
- Recommended Products: Seagate and Western Digital are popular choices.
USB Flash Drives
USB flash drives are handy for smaller collections or quick transfers.
- Steps: Plug in the drive, copy your files, and eject safely.
- Pros and Cons: They’re portable and easy to use but have limited storage space.
Network Attached Storage (NAS)
NAS devices are great for larger collections and offer remote access.
- Setup: Connect the NAS to your home network.
- Guide: Follow the manufacturer’s instructions to set up and configure.
- Benefits: Centralized storage with easy access from any device.
Local backups provide quick access to your files and don’t rely on internet services. However, they can be vulnerable to physical damage or loss. For added security, consider combining local backups with cloud solutions.
4. Cloud Backup Solutions
Cloud backups store your photos and videos on remote servers managed by a service provider. Here’s how to get started:
Choosing a Cloud Service Provider
Popular options include Google Photos, iCloud, Amazon Photos, and Dropbox. When choosing a provider, consider the following:
- Cost: Compare subscription plans and storage limits.
- Storage Capacity: Ensure it meets your needs.
- Ease of Use: Look for user-friendly interfaces and features.
- Security: Check for robust encryption and privacy policies.
Setting Up Automatic Cloud Backups
Make the process seamless by setting up automatic backups.
- iOS Devices: Enable iCloud Photos in settings. Go to Settings > [Enter your name] > iCloud > Photos and toggle on iCloud Photos.
- Android Devices: Use the Google Photos app. Open the app, tap on your profile photo, select Photos settings > Backup & sync, and turn it on.
- Computers: Install the relevant software (e.g., Google Backup and Sync, iCloud for Windows). Follow the setup instructions and choose folders to sync.
Managing and Organizing Cloud Storage
Keep your cloud storage tidy and secure.
- Organizing: Create folders or albums by date, event, or person.
- Sharing: Use the sharing features to securely share photos and videos with family members.
Cloud backups offer convenience and accessibility from any device, but they come with ongoing subscription costs and depend on internet connectivity. They are a great way to ensure your data is safe even if your local backups fail.
5. Hybrid Backup Solutions
Combining local and cloud backups offers maximum protection for your photos and videos. Here’s how to set up a hybrid backup system:
Combining Local and Cloud Backups
Use both methods to ensure your data is safe.
- Steps:
- Local Backup: Back up files to an external hard drive, USB flash drive, or NAS.
- Cloud Backup: Set up automatic backups to a cloud service.
- Syncing: Use software like Google Backup and Sync to sync local folders to the cloud.
- Benefits:
- Redundancy: If one fails, you have another copy.
- Accessibility: Local backups for quick access, cloud for remote access.
Creating a Backup Schedule
Regular backups keep your data secure.
- Frequency: Weekly or monthly, depending on how often you add new files.
- Reminders: Set reminders on your phone or calendar.
- Backup Software: Automate the process with backup software.
A hybrid approach combines the strengths of both methods, providing comprehensive protection.
6. Special Considerations for Physical Media
Don’t forget about those old physical photos and videos. Digitizing them ensures they are preserved and can be backed up like your digital files.
Scanning Old Photos
Convert your printed photos to digital format.
- Scanners: Invest in a good quality scanner or use a scanning service.
- Steps: Scan each photo, save them to your computer, and then back them up using your chosen local and cloud methods.
Converting Old Videos
Transfer old VHS tapes and DVDs to digital files.
- Conversion Tools: Use video conversion software or services.
- Steps: Follow the instructions for your chosen tool to transfer the videos to your computer, then back them up like your other digital files.
By digitizing your old photos and videos, you can ensure that all your precious memories are preserved and protected.
7. Regular Maintenance and Updates
Keeping your backups up-to-date is crucial for ensuring your data remains secure. Here’s how to maintain and update your backup systems:
Routine Checks
Verify that your backups are working correctly.
- Verify Backups: Regularly check that your files are being backed up as expected. Open a few files from both local and cloud backups to ensure they’re intact.
- Test Recovery: Occasionally test your recovery process to ensure you can restore files if needed.
Best Practices for Backup Maintenance
Stay on top of your backup systems to avoid issues.
- Active Subscriptions: Ensure your cloud service subscriptions are current and that you have sufficient storage space.
- Update Software: Keep your backup software and devices updated to benefit from the latest features and security improvements.
- Replace Aging Hardware: Monitor the health of your local backup devices and replace them if they start showing signs of failure.
Regular maintenance helps prevent data loss and keeps your backup systems reliable.
8. What to Do If Something Goes Wrong
Even with the best backup practices, issues can arise. Here’s how to handle data recovery if things go wrong:
Recovering Lost Files
If you lose files, you can often recover them from your backups.
- Local Backups:
- External Hard Drives/USB Drives: Connect the drive to your computer and locate the backup. Restore files using built-in tools or backup software.
- NAS: Access the NAS interface to retrieve lost files.
- Cloud Backups:
- Access Recovery Options: Log in to your cloud service and use its recovery tools. Most services offer a way to recover deleted or lost files.
- Support: Contact customer support if you encounter difficulties.
Professional Data Recovery Services
If you can’t recover files yourself, professional help may be needed.
- When to Seek Help: If you experience hardware failure or if files are missing from both local and cloud backups.
- Recommendations: Choose reputable data recovery services with good reviews. Ensure they have experience with the type of data loss you’re dealing with.
By having a plan for data recovery, you can address issues quickly and minimize the impact of data loss.
Securing Your Family Memories for the Future
It’s completely normal to feel anxious about protecting your family’s precious photos and videos. The thought of losing these memories is tough, and you want to ensure they’re safe for years to come.
With the strategies outlined here, you’ve got a solid plan to keep your data secure. Combining local and cloud backups, digitizing old media, and maintaining your backup systems will protect your family’s memories and give you peace of mind.
You’re not just backing up files; you’re preserving moments that define your family’s story. By following these steps, you’re making sure that future generations can enjoy and cherish these memories as much as you do.
And if you’re looking for more tips and tricks on family videography, don’t forget to subscribe to our blog for upcoming resources and guides. To learn more about video creation, check out our Beginners Guide to Family Videography.